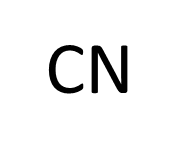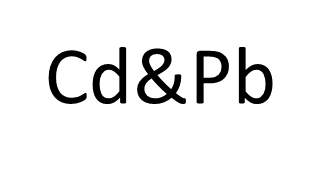グラフや表、参考文献の通し番号を自動的に変更する方法
論文などを書く際に図などに通し番号を入れると思います。
その際、通し番号を1、2、3と書いているかもしれません。
私は学部生のレポートなどではそのようにしていました。
しかし、卒論や修論、また普通の論文などでは図が多くなったり、推敲することで図の順序を入れ替えることが多くなります。その結果、通し番号がめちゃくちゃになりどこを指しているか分からなくなったり、番号の修正が膨大になり面倒くさいことが生じます。
この問題を解決する方法が「フィールドコード」の挿入です。
フィールドコードを挿入すると勝手に数字が変化してくれます。
例えば、図1と図2の間に新たに図を挿入することを考えます。
普通にやると、新たに挿入する図を図2とし、もともとあった図2を図3に変更する必要があります。
次にフィールドコードを挿入する場合です。
フィールドコードを挿入することで、図1と図2の間に新たな図を挿入した場合、もともとあった図2が勝手に図3になります。そして、新たに挿入した図には図2が勝手に割り振られてくれます。つまり、図1と図2の間に図を新たに挿入しても図1,2,3が順番通り勝手に割り振られます。
フィールドコードの挿入法と使い方
フィールドコードを挿入するには「Ctrl+F9」を押します。すると{}が現れます。
この中かっこのあいだにseqおよび半角スペースを打ち込みます。
そして、半角スペースの後に好きな文字、単語を打ち込みます。
最後にF9を押します。すると「1」という数字になります。
続いて、同様の操作を繰り返します。ただし、半角スペースの後の文字は上記と同じ文字を打ち込みます。
すると次は「2」という数字になります。もう一度繰り返すと「3」になります。
例){seq A} →1 、 {seq A}→2 、{seq A}→3
さて、ここで1と2の間に同じ操作を行うと4という数字が出てきます。
この状態では数字が自動で切り替わっていません。
ここで、「Ctrl+A」で全選択状態にし、右クリックすると「フィールドコードの更新」が出てきます。このボタンを押します。
すると、順番通り1,2,3,4になります。
さて、ここで一つ工夫します。
seq半角スペースの後の文字を変えると数字は1から増えるようになります。
例){seq A}→1,{seq A}→2、{seq B}→1、{seq C}→1
この機能を使うことで文中の図表の通し番号と、図表のキャプションの通し番号を一致させることが出来ます。
例えば、文中の図表番号は{seq Fig}、キャプションは{seq Figure}とします。すると、それぞれに1が振られます。繰り返すとそれぞれの番号が2,3,4・・・と続くようになります。
また、同じ番号を出したい場合は{seq A \c}のように\cを挿入します。すると前の数字と同じ数字になります。
例){seq A} →1、{seq A \c} → 1
さらに、参考文献などでは1~3のように間の2を表示したくない場合もあります。
この場合は{seq A \h}のように\hを挿入します。するとその数字は表示されないようになります。
例){seq A}→1、{seq A \h}→ 、{seq A}→3